
You will then be prompted to save the DWG files. Click the Next button in the DWG Export window. Now that you’ve adjusted all of your settings, you are ready to export.

This way you’ll be sure that it is compatible with most current versions of Sketchup. In the Modify DWG/DXF Export Setup window, I typically change the “Export to file format” way back to AutoCAD 2007 Format.

It is the obscure ellipsis button in the Select Export Setup section of the DWG Export window (see screenshot below). To change this setting, click the Modify Export Setup button. Sketchup typically doesn’t support newer versions of CAD file types, so you’ll want to make sure you have a compatible version of the AutoCAD DWG after export. One important detail that often gets overlooked when transitioning your model from Revit to Sketchup is the DWG file version. Once the relevant views are displayed, simply check the box under the Include column to select the 3D views to be exported from Revit to Sketchup. If you don’t see the 3D views that you created in step one, you might need to change the Export dropdown to and the Show in list dropdown to Views in Model as shown in the screenshot below. In this DWG Export window, you are presented with several options including the option to select multiple views to be exported in batch. Within Revit, navigate to the File menu and choose Export > CAD Formats > DWG. Now that you have your model prepped, you are ready to export your 3D views as individual model as the next step in transitioning from Revit to Sketchup. There are a number of ways to control visibility in Revit, so I’ll leave it up to you to decide what works best for you. In the screenshot to the right, you can see that I’ve created an individual 3D view for Doors, Roofs, Walls and Windows, however the view named “Export – Site” actually has the Parking, Planting, and Topography model categories set to visible because for this project, it makes sense to have all site elements in one exported model. Although Sketchup maintains layers for visibility, it is still much easier to manage when individual models contain a common model category. Export Models by Model CategoryĪnother technique that can help when exporting Revit to Sketchup is to export multiple models which contain a few model categories rather than one model containing all model categories. As shown later in this tutorial, it can be difficult to align the multiple models in Sketchup without these lines to snap to.
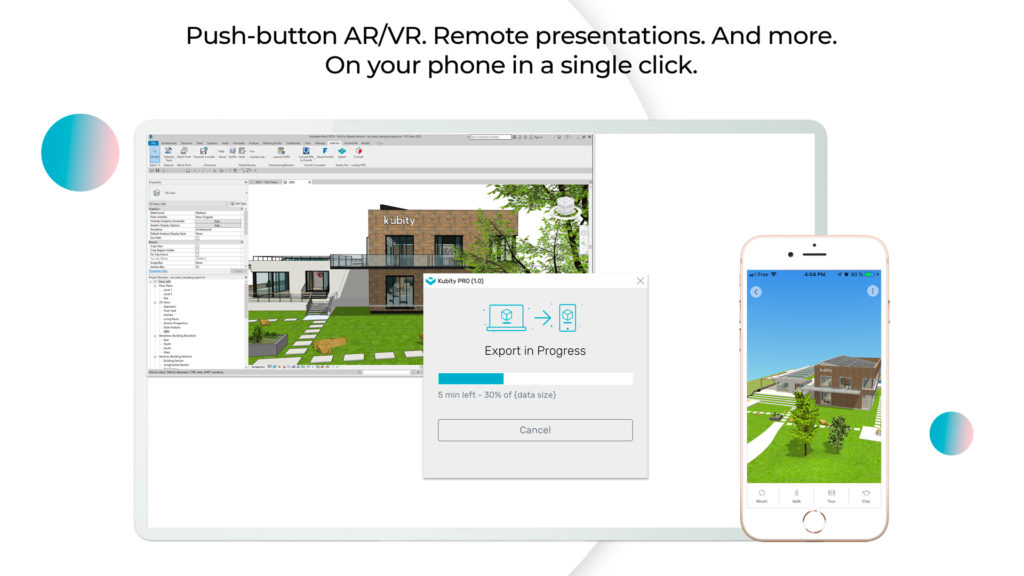
I highly recommend that you draw a set of model lines around your Revit model to use as a reference after imported to Sketchup.
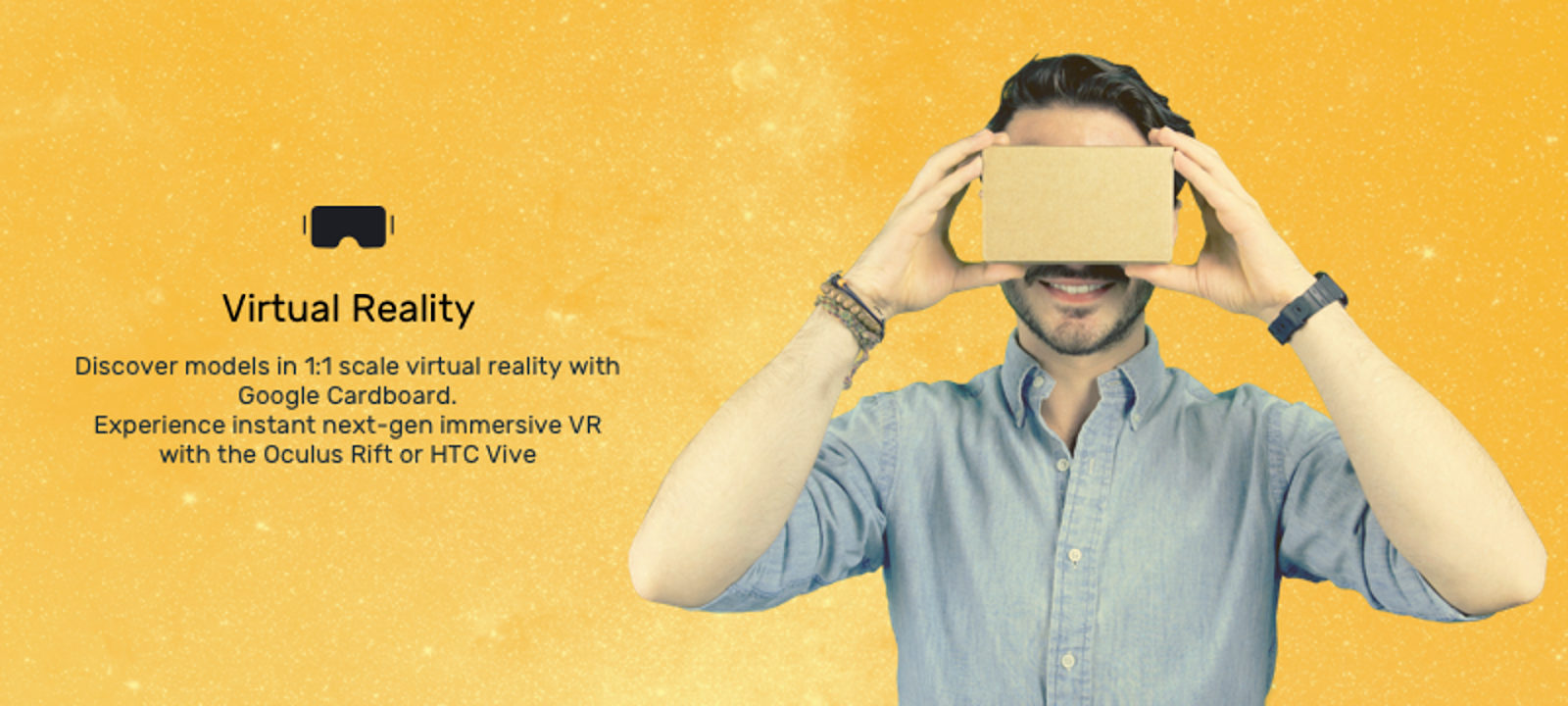
On the surface, it can seem fairly simple to export Revit to Sketchup, but here are some techniques that should make your life a little easier before importing to Sketchup. In part one, we’ll cover the process from the Revit side of the workflow, where you will prep your model for export. In this post, we will cover the less common workflow of going from Revit to Sketchup and discuss some recommended techniques and some common errors to watch out for. It’s a common workflow for designers to turn to Sketchup during the early phases of a building design because jumping straight into Revit model is often more time consuming.


 0 kommentar(er)
0 kommentar(er)
